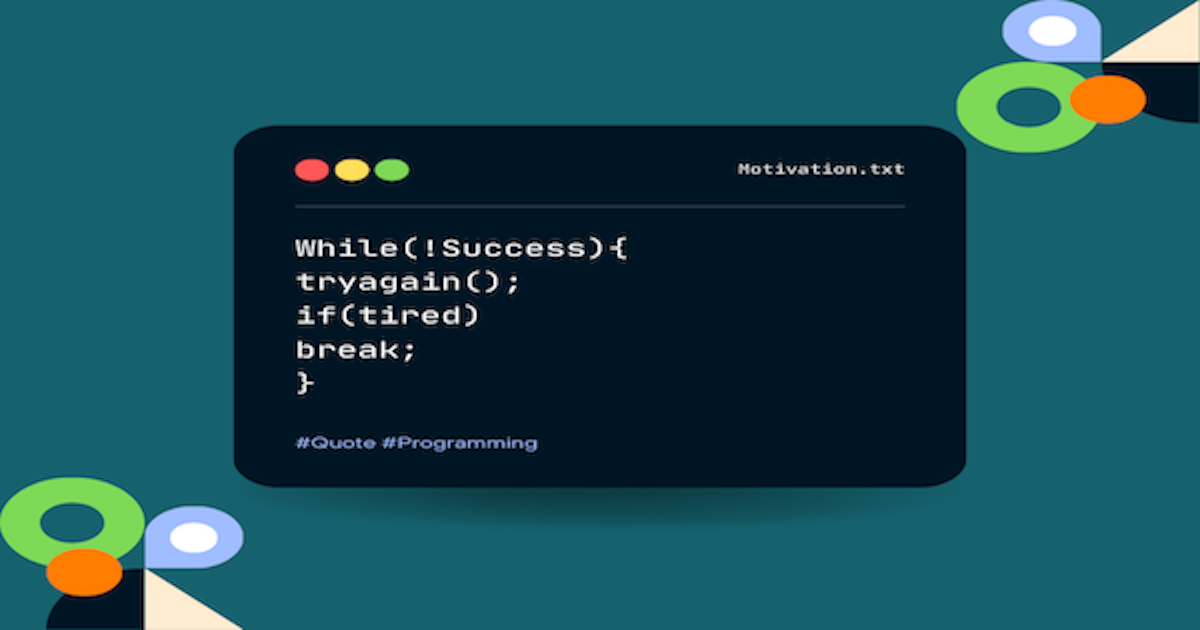This is part one of a series of articles to help HVAC technicians (or others) get started in developing their skills to program. This can help to automate everyday tasks or just familiarize themselves with some of the tools used by programmers.
Why
I think if nothing else, this series can help gain knowledge, tips, and tricks
to make you more comfortable with your computer. I hope that you will at least
learn how to use your terminal application and more specifically vim motions
and keybindings (more on that in another article).
The goal of this article is to just get a machine setup with tools and to start
exploring. I am a shill for macOS, so all of these will be specifically geared
towards that and my workflows, most everything that is showcased should also
work on linux machines (not sure about windows), although you may have to
search for specific instructions on installing software for other platforms.
What I have learned on my journey in programming is that the more you can lean
on small software packages that focus on a single task, but do them well, the
better. The less you use your mouse, the more productive you can be. The more
you can work with text files and formats the more portable and transformable
your workflows can be.
Getting Started
The first thing that we will focus on is becoming familiar with the terminal
application. On macOS the terminal application is located at
/Applications/Utilities/Terminal.app. However, rather than click around to
find it, you can use the ⌘<space> to pull up your spotlight search, then type
Terminal to select the terminal application.

Terminal Overview
Your terminal is a program that allows you to run programs by typing commands into it’s window. There are a lot of built-in commands and a bunch that you can install. The terminal is very customizable (and once familiar, you will constantly be tweaking / adjusting to suit your needs). Right now customization is not what we will focus on, however in future articles I will provide tips and tricks on customizing it. Right now, we only need to know how to open it up and type in commands.

Below is an image / explanation of what the default status line includes.

Learn Basic Commands (Built-in)
Here are a few basic commands that you should familiarize yourself with, as you will use them often when working inside of a terminal.
Change Directory
cd (change directory) is the command that allows you to move around your file
system when inside the terminal.
Note:
~is a representation of yourHomedirectory.
cd ~/Documents
The above command will move you into your Documents directory.
Note: If there are spaces in the name of the directory you try to move to then the easiest way is to wrap the name in quotes.
cd "~/Documents/Product Concepts"
Some other things to understand when moving around / supplying arguments to the
cd command.
You can use .. to go backwards / move up to the parent directory. For example,
say we are in the ~/Documents directory, to go back up to the home directory
we could use the following:
cd ..
These can be chained together as well. For example say we are located in the
~/Documents/Product Concepts directory, we could use the following to go up
two directory levels back to the home directory.
cd ../..
Pro-Tip: You can use the
<tab>key when navigating to auto-complete, generally typing a few characters followed with the<tab>key will auto-complete for you.
List files
Use ls to output a list of files and directories where you are located.
ls
Example Output when in my ~/Documents directory
Estimates.app
InkscapeDrawings
KwikModel
MyAparment
NCISummit
Personal
Product Concepts
Receipts.receipts
RingCentral
SketchUP
Tech-Tips
desktop.ini
espanso-migrate-backup
espanso-migrate-backup-2
Using options with ls to show more statistics and hidden files. There are
often hidden files on your computer that are used for application support or
other purposes, these files are not shown using the default command. Hidden
files start with a ., below is an example of showing hidden files in your home
directory.
ls -la ~/
Note: Above I added the
~/which will allow you to list the files in your home directory even if you currently are not there in your terminal, if you were already there (for example by usingcd ~/then you would not need to use that at the end of the command.
Example Output
total 168
drwxr-xr-x+ 46 michael staff 1472 Sep 22 10:45 .
drwxr-xr-x 6 root admin 192 Sep 22 09:08 ..
-r-------- 1 michael staff 7 Apr 8 2021 .CFUserTextEncoding
-rw-r--r--@ 1 michael staff 14340 Sep 18 10:15 .DS_Store
drwx------+ 5 michael staff 160 Sep 20 17:03 .Trash
-rw-r--r-- 1 michael staff 186 Sep 12 15:20 .actrc
drwxr-xr-x 4 michael staff 128 Dec 13 2021 .bin
drwxr-xr-x 3 michael staff 96 Mar 6 2023 .bundle
drwxr-xr-x 7 michael staff 224 Sep 12 11:40 .cabal
drwxr-xr-x 7 michael staff 224 Sep 12 15:20 .cache
drwxr-xr-x 13 michael staff 416 Aug 10 08:47 .config
drwx------ 3 michael staff 96 Jun 21 2021 .cups
drwxr-xr-x 12 michael staff 384 Sep 15 15:22 .docker
drwxr-xr-x 20 michael staff 640 Sep 19 08:11 .dotfiles
drwxr-xr-x 4 michael staff 128 Jul 26 2021 .gem
drwxr-xr-x 3 michael staff 96 Oct 11 2021 .jssc
-rw------- 1 michael staff 20 Sep 22 10:45 .lesshst
drwxr-x--- 3 michael staff 96 Mar 29 08:47 .lldb
drwxr-xr-x 8 michael staff 256 Mar 1 2023 .local
drwxr-xr-x 4 root staff 128 Apr 12 2021 .newtek
drwxr-xr-x 5 michael staff 160 Dec 13 2021 .npm
-rw------- 1 michael staff 27436 Apr 10 10:21 .psql_history
drwxr-xr-x 7 michael staff 224 Apr 18 2022 .ssh
drwxr-xr-x 6 michael staff 192 Sep 21 09:06 .swiftpm
lrwxr-xr-x 1 michael staff 25 Dec 27 2021 .tmux.conf -> .dotfiles/tmux/.tmux.conf
drwxr-xr-x 8 michael staff 256 Mar 27 16:14 .twilio-cli
drwxr-xr-x 6 michael staff 192 Sep 18 11:08 .vim
-rw------- 1 michael staff 23086 Sep 21 09:45 .viminfo
-rw-r--r-- 1 michael staff 254 Sep 21 09:32 .wget-hsts
lrwxr-xr-x 1 michael staff 43 Jan 3 2022 .zshenv -> /Users/michael/.dotfiles/zsh/config/.zshenv
drwxr-xr-x 8 michael staff 256 Dec 14 2021 AmazonWorkDocsCompanion
drwx------@ 4 michael staff 128 Dec 13 2021 Applications
lrwxr-xr-x 1 michael staff 40 Jun 6 12:00 Applications (Parallels) -> /Volumes/Bucket/Applications (Parallels)
drwx------@ 30 michael staff 960 Sep 21 08:54 Desktop
drwx------@ 19 michael staff 608 Sep 14 10:15 Documents
drwx------@ 21 michael staff 672 Sep 21 09:43 Downloads
drwx------+ 115 michael staff 3680 Sep 14 10:04 Library
drwxr-xr-x 3 michael staff 96 Sep 8 13:06 LocalProjects
lrwxr-xr-x 1 michael staff 29 Dec 30 2021 Movies -> /Volumes/Bucket/Videos/Movies
lrwxr-xr-x 1 michael staff 21 Dec 30 2021 Music -> /Volumes/Bucket/Music
drwx------@ 2 michael staff 64 Mar 6 2023 Parallels
drwx------@ 7 michael staff 224 Sep 14 09:52 Pictures
drwxr-x---+ 4 michael staff 128 Apr 8 2021 Public
drwxr-xr-x+ 3 michael staff 96 Sep 14 09:52 Sites
drwxr-xr-x 3 michael staff 96 Jun 7 2021 WorkDocs Drive
drwxr-xr-x 3 michael staff 96 Sep 18 11:36 go
As you can see, I have a lot of hidden files and folders, your output will probably look much different than mine.
Clearing the Terminal
Often times you may want to clear the terminal screen. You can use the clear
command to clear the screen of the terminal.
clear
Or use a keyboard shortcut ⌃l (<control>l)
Creating Directories
Use mkdir (make directory) to create a directory.
First, let’s move into the tmp directory, the tmp directory is a directory
on your file system that is typically used for applications to write temporary
logs / files to, it get’s erased everytime your computer is restarted. We can
use the cd command that we learned earlier.
cd /tmp
Next, let’s create a new directory called “MyDirectory”.
mkdir MyDirectory
Gotcha’s with ‘mkdir’
By default you can’t create directories that are multiple levels deep, unless
the directories already existed or we provide the -p option. For example, if
we want to create a directory at /tmp/MyOtherDirectory/Nested/Deeply then we
could use the following command when inside the tmp directory.
mkdir -p MyOtherDirectory/Nested/Deeply
Now, try out using the <tab> key with the cd command to navigate to the
Deeply folder.
cd MyOther <tab> <tab> <tab>
Open Command
You can use the open command to open files or folders in the default application for the file type.
For example, if we want to open a Finder window while in the /tmp directory,
we can use the following command:
open .
Manual Pages
Lastly, to learn more about commands you can use the man <command>. To bring
up the manual pages for the command in the terminal. You can use the arrow keys
to navigate around the manual pages and type the letter q to quit / close the
manual pages.
man ls
That is it for the first installment in this series. I hope you learned something and have better understanding of using your terminal.